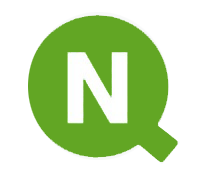Beschreibung
Damit NPrinting mit einem SSL Zertifikat verwendet werden kann, müssen die Zertifikate manuell eingespielt werden. Wie das geht, ist hier Schritt für Schritt beschrieben, diese Anleitung geht nur ab NPrinting 17 und neuer.
How to Anleitung
-
Als erstes muss eine Datei mit dem Zertifikats - Bundle erstellt werden.
Indem das CA-Signierte Zertifikat des aktuellen Servers aus dem Zertifikatsstore exportiert wird. Dabei muss darauf geachtet werden, dass der Key des Zertifikates exportiert wird.
Am besten wird ein PFX – Zertifikat Export erstellt.
Der Export kann in der MMC erstellt werden. Dazu gibt es diverse Anleitungen und Hilfestellungen im Internet. -
Danach kann das PFX – Zertifikat mit OpenSSL konvertiert werden.
Falls vorhanden, muss noch der Passwort entfernt werden mit
(OpenSSL ist Open Source Software für Zertifikate)
Für das Server Zertifikat und alle Zwischenzertifikate
openssl pkcs12 -in filename.pfx -nocerts -out key.pem openssl pkcs12 -in filename.pfx -clcerts -nokeys -out cert.pem
openssl rsa -in key.pem -out server.key -
Nun müssen die Zertifikate (Server- / Zwischen-Zertifikate) zusammengeführt werden.
Dabei ist die Reihenfolge:
Domänenzertifikat (Server Zertifikat)
Zwischenzertifizierungen (eine oder mehrere)
Stammzertifikat (Root-Zertifikat)
Das kann von Hand gemacht werden oder einfacher mit dem CMD Tool "More". -
Dieses neu erstellte Zertifikat das im PEM Format ist, kann nun den Proxy Server von NPrinting installiert werden. Kopieren Sie das Zertifikat (z.B. NPrinting.pem) und den zugehörigen privaten Schlüssel (z.B. NPrinting.key) in die entsprechenden Ordner:
Für NewsStand: %ProgramData%\NPrinting\newsstandproxy\ Für Web console: %ProgramData%\NPrinting\webconsoleproxy\ -
Ändern Sie beide Proxy-Konfigurationsdateien, um auf die neue Zertifikatsdatei zu verweisen
- Bearbeiten Sie die NewsStand - Proxy - Konfigurationsdatei: %ProgramData%\NPrinting\newsstandproxy\app.conf
Heben Sie die Auskommentierung auf, indem Sie das Nummernzeichen «#» entfernen, und ändern Sie die folgenden Zeilen wie unten angegeben bzw. fügen Sie entsprechende Zeilen hinzu:http.sslcert=${ProgramData}\NPrinting\newsstandproxy\NPrinting.crt http.sslkey=${ProgramData}\NPrinting\newsstandproxy\NPrinting.key
Ändern Sie bei Bedarf den Namen der Datei des privaten Schlüssels. -
Bearbeiten Sie die Qlik NPrinting web console-Proxy-Konfigurationsdatei: %ProgramData%\NPrinting\webconsoleproxy\app.conf
Heben Sie die Auskommentierung auf, indem Sie das Nummernzeichen «#» entfernen, und ändern Sie die folgenden Zeilen wie unten angegeben bzw. fügen Sie entsprechende Zeilen hinzu:http.sslcert=${ProgramData}\NPrinting\webconsoleproxy\NPrinting.crt http.sslkey=${ProgramData}\NPrinting\webconsoleproxy\NPrinting.keyÄndern Sie bei Bedarf den Namen der Datei des privaten Schlüssels.
-
Sie müssen den Qlik NPrinting web Engine-Dienst rebooten, da neue Zertifikate nur beim Starten des Diensts gelesen werden.